Featured Image:フリー写真素材ぱくたそ
M1 MacBook Airのディスプレイの色がおかしいと思ったのは、ブログ用の写真を編集するときに「なんか赤っぽい!?」と感じたのが始まりでした。
整備済製品を購入したのでディスプレイの故障かとも思いましたが、皆さんのディスプレイ不具合とは症状が違うものばかりで、Macを購入してからずっと困っていました。
今回はディスプレイの色がおかしい、赤っぽい症状の原因が判明したので解説したいと思います。
Macを購入したばかりなのにディスプレイの色がおかしい、ディスプレイが赤っぽいと感じて困っている人は是非この記事を見てください。
ディスプレイの色がおかしい「赤っぽい」
実際にディスプレイの色が赤っぽい症状について見てみましょう。
左が赤っぽい症状を対処した通常のディスプレイ、右が赤っぽい症状のディスプレイになります。
他のPCでディスプレイを確認しても白色が症状は一緒でした。

ディスプレイが赤っぽい症状の原因
早速結論ですが、ディスプレイが赤っぽい症状の原因は・・・
「ディスプレイの設定」でした。
今回の症状はディスプレイの設定にある「True Tone」をOFFにすることで解決できました。
「True Tone」の設定方法を解説するので参考にしてください。
「True Tone」の設定方法
①システム環境設定をクリック
または、リンゴマークからシステム環境設定をクリック
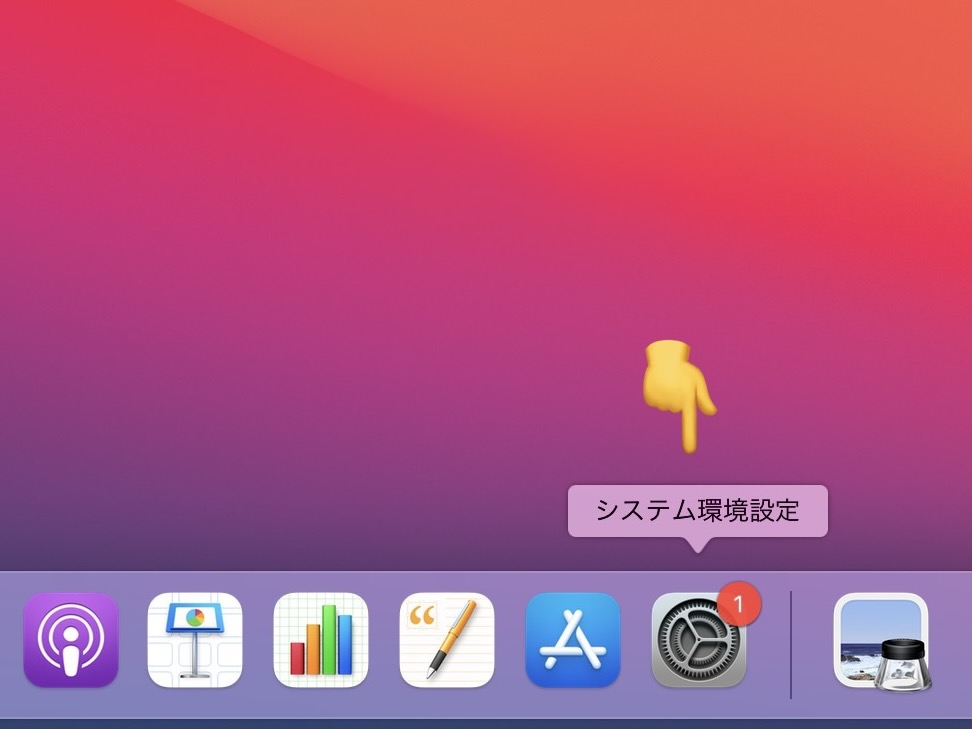
②ディスプレイをクリック
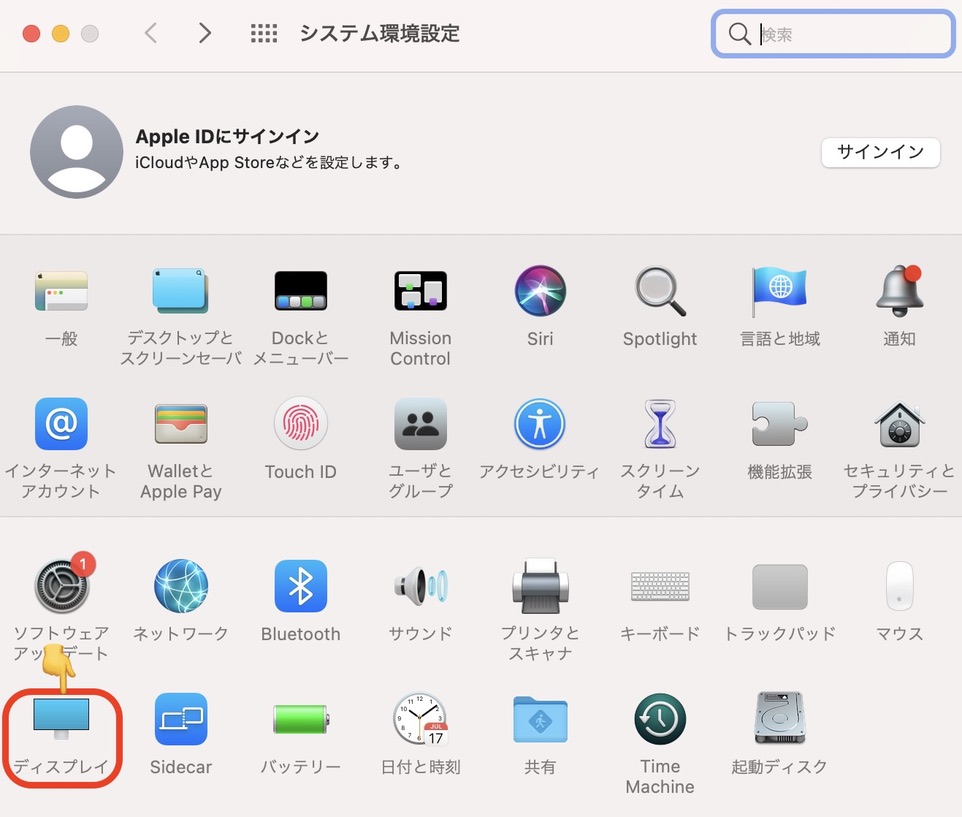
③「True Tone」のチェックを外す
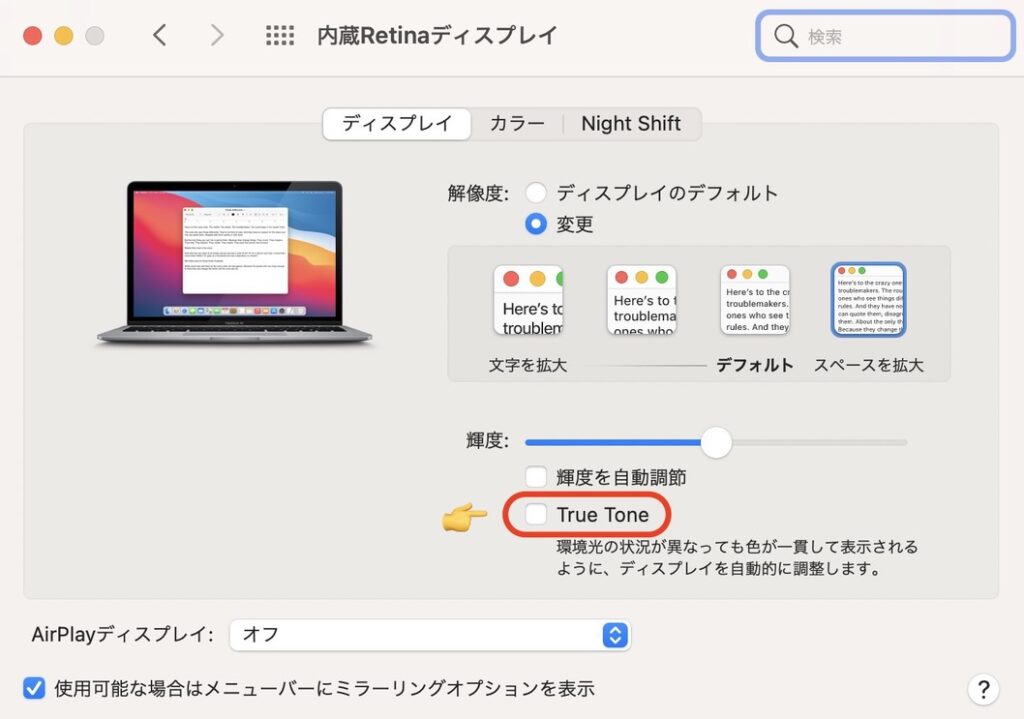
これで、ディスプレイの赤みがかる症状が解消され、通常のディスプレイに戻すことができます。
「True Tone」の設定はMacの初期設定時に選択しなければ通常のディスプレイのまま使用でき、ディスプレイの色味で困ることはなくなります。
特に、Mac初心者は注意してください!
実はもう一つ注意したい設定として「Night Shift」があります。
「Night Shift」も「True Tone」と同じようにディスプレイの色を自動的に設定した色温度にするものです。ディスプレイの色味が赤くっぽくなっていて困るという方は「True Tone」同様に「Night Shift」の設定もOFFにすると解消できると思います。
これらの設定で解決しない場合は、本当にディスプレイ周りの故障が考えられます。
ディスプレイのバックライトやインバーターが故障・劣化するとディスプレイが赤っぽくなる症状がでるようです。
その際にはAppleや修理業者に相談してみましょう。
まとめ
- ディスプレイが赤っぽい症状は「True Tone」をOFFにすることで解消した
- 「Night Shift」の設定もディスプレイが赤っぽくなるので注意が必要
- ディスプレイ周りの故障・不具合でもディスプレイが赤っぽくなることがある

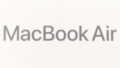

コメント